GOiGOi Project (ゴイゴイ・プロジェクト) -> 状況カレンダー自動作成 index -> スーパーバイザー管理者の操作
スーパーバイザー管理者の操作を行います
- ブラウザからスーパーバイザーのメニューページを呼び出します。
- http://www.xxxx.co.jp/cgi-bin/calendar/calendar_edit.cgi?super
でメニュー画面を呼び出すことができます。
(あなたがアップロードした場所と calendar_edit.cgi の名称、super を変更した場合は違う指定になります) - 以下の画面が表示されます。
- ここではインストール時に登録したスーパーバイザーのID、Passwordを入力することにより操作を行うことができます。
状況を追加します
- 新しい状況を管理する場合に作業環境を追加登録します。
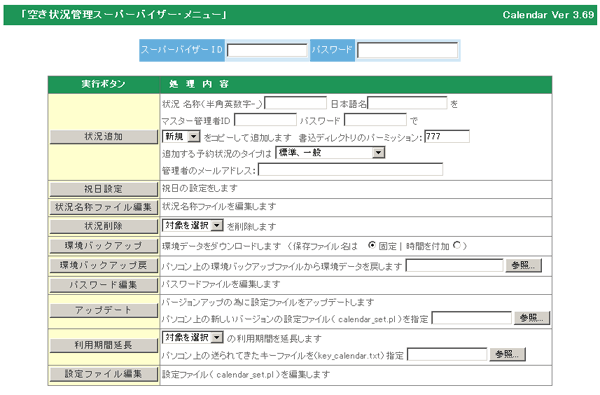
- 新しい状況の登録名を、英数字名と日本語名で入力します。
- その状況のマスター管理者のID、パスワードを入力します。
- 作業用に作成するディレクトリのパーミッションを指定します(webで読込、書込許可)。
- 状況の業態を「標準、一般」、「宿泊施設」、「交通機関」、「ゴルフ場」、「営業」の中から選択します。(該当が無い場合は「標準、一般」を選択して必要なら後から編集します)
「営業」は以下のような営業日カレンダーを表示させるモードです。
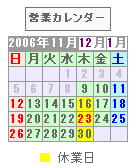
- 管理者のメールアドレスを指定します。
- 「状況追加」ボタンをクリックします。
状況名称テーブルファイルを編集します
- 「状況名称テーブルファイルを編集」ボタンをクリックします。
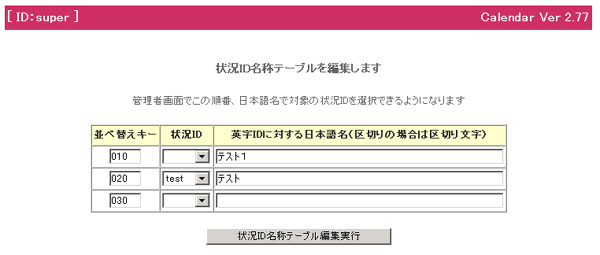
- 状況を追加登録した時に状況名に英語名(ID)と日本語名を指定しましたが、ここではその対応や順序を編集することができます。
- 並べ替えキーを指定します、更新後この数字の小〜大で並び替えて登録されます。
- このファイルで登録されている順序で状況選択できます、状況選択の順序を変えたければ並べ替えキーで指定します。
- 状況のIDを選択します。対応する日本語名を指定します。
- 状況のIDに区切りを指定すると状況選択の中に区切りを設けます。
状況の作業環境を削除します
- 削除したい状況の登録名を選択します。
- 「削除」実行ボタンをクリックします。
- 状況の作業環境が完全に削除されます。
スーパーバイザーの環境をバックアップします
- スーパーバイザーで設定した環境データをダウンロードしてバックアップを取ります。
- 圧縮モジュール Archive::Zip がインストールされているサーバー環境であれば全てのデータを zip 形式で圧縮してバックアップを取ることができます。( backup.zip )
「バックアップ」実行ボタンをクリックすると圧縮ファイルが作成された後、ダウンロードが開始されます。
- 圧縮モジュール Archive::Zip がインストールされていない場合は以下の方法でバックアップが取れます。
- バックアップはファイル名 F_backup_sp.txt で保存されますが、ファイル名に保存日時を付加したい場合は「時間を付加:◎」をチェックします。
- 「環境バックアップ」実行ボタンをクリックします。
- バックアップファイルの保存ダイアログが表示されます。
- パソコンの保存場所を指定してバックアップファイルを保存します。
スーパーバイザーの環境バックアップファイルから環境を戻します
- スーパーバイザーの環境バックアップファイルから環境を戻します。
- 圧縮ファイル( backup.zip )でバックアップを取った場合はこの処理では実行できません。
パソコン上で圧縮ファイルを解凍し必要なファイルをFTPソフトでアップロードしてください。 - 圧縮モジュール Archive::Zip がインストールされていない場合は以下の方法で処理します。
- 「参照」ボタンをクリックして上記で保存したパソコン上のバックアップファイルを選択します。
- 「環境バックアップ戻」実行ボタンをクリックします。
パスワード編集
- スーパーバイザーのID、Passwordを変更します。
- 以下の画面が表示されます。
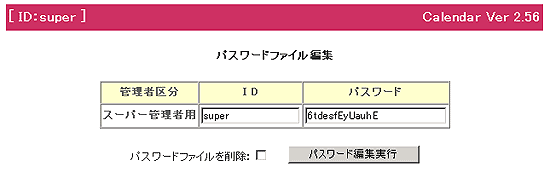
- 「パスワード編集」ボタンをクリックします。
- 現在のスーパーバイザーのID、パスワードが表示されます。
ただしパスワードは暗号化されているため解読できません。 - 訂正する場合は訂正します。
- パスワードを保存しているファイルを削除する場合は「パスワードファイルを削除:口」にチェックを入れます。
- 「パスワード編集実行」ボタンをクリックします。
制限解除します
- 状況カレンダーは振込後にシェアウェア登録を行い制限解除キーの取得手続きをすると解除キーをメールでお送りします。
ここではそのキーコードファイルを利用して制限解除を行います。 - 「参照」ボタンをクリックしてパソコンに保存したキーコードファイルを選択します。
- 「制限解除」ボタンをクリックします。
- 制限解除実行後、解除キーを保存する画面が表示されます「今後、再インストールや再度解除処理が必要になった時の為に使用期限のないキーをダウンロードして大切に保存しておいてください」
「ダウンロード実行」ボタンをクリックして解除キーをパソコンの任意の場所に保管しておいて下さい。ただし、この解除キーはこのサーバー(ドメイン)でのみ解除キーとして使用できます。
制限解除キーの取り出し
- 状況カレンダーのCGIを他のサーバー(ドメイン)で使用するために制限解除キーの取り出しを行ないます。保管している解除キーはこのサーバー(ドメイン)でしか使用できないためです。
- 予め他のサーバー(ドメイン)に状況カレンダーをインストールしテストを済ませておいて下さい。
- 「制限解除キー取出」ボタンをクリックします。
制限解除キー取り出しの注意書きの画面が表示されます。
取り出しを行うとこのサーバーでは使用できなくなりますのでご注意下さい、また取り出した制限解除キーの有効期間は本日から5日間です。
「取り出し実行」ボタンをクリックして解除キーをパソコンの任意の場所に保管して下さい。
- 他のサーバーにインストールした状況カレンダーをこの解除キーを使って制限解除して下さい。
設定ファイルを編集します
- 設定ファイル( calendar_set.pl )を編集します。
- 状況カレンダーはインストールを実行すると設定ファイルを環境に合わせて変更します。
そのため設定ファイルを設定し直したい場合はこの処理で行います。
- 「設定ファイル」ボタンをクリックします。
- 設定ファイルの内容を編集します。
- 「設定ファイル編集実行」ボタンをクリックします。
- サーバーの設定ファイルをダウンロードしテキストファイルで編集した後、上書きでアップロードしても変更できます。
(上書きでアップロードできない場合は設定ファイルを削除後、最アップロードしてください)
使用講習会、説明会をご指定の場所で開催させていただきます
本サイトの CGI は高機能で何でもできますが、高機能のため使用方法を完全に理解するためには説明を受けた方が解りやすいと思います。京阪神奈の制作会社様には使用講習会、説明会をご指定の場所で開催させていただきます。最下段のメールアドレスまでお問い合わせ下さい。(場所が京阪神奈以外の場合は実費交通費が必要です)インストール、CGI制作の請け負い
本サイトのプログラムは今までに CGI をインストールされた方なら簡単にインストールしていただけますが、設定も含めたインストール、サイト構築作業、CGI制作を請け負うことも可能です。お問い合わせページからご連絡ください。GOiGOi Projectではフォームメール、WhatsNew(汎用データベース)、ページ自動生成、ページ更新、空き情報・予約など、ホームページを管理、運営する上でどうしても必要になってくるCGIをプロ仕様で提供しています。全てのプログラムは汎用CGIとして開発されていてどのようなサイトでもご使用いただけます。また、CGI制作も承ります。